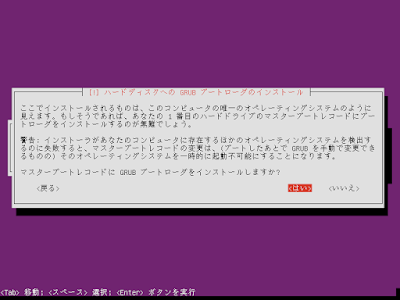blogger を使っていましたが、サイトの管理を統一したくて、 github pages を使ってWebサイトとブログを合体させました。
ブログは今後、以下のURLに移行します。
http://www.masoo.jp/blog/
良かったらそちらも見てね。
2015年6月6日
2015年6月3日
2015年6月2日
Ubuntu Server 15.04 インストールログ
Ubuntu Server 15.04 をインストールした場合の備忘録です。
インストール方法で Ubuntu Server 14.04 から変更はありません。
インストール方法で Ubuntu Server 14.04 から変更はありません。
- ディスクを入れて起動します。
以下のようなインストーラーの表示言語選択画面になるので、「日本語」を選択し、Enterキーを押下します。
押下するとインストール方法の選択画面に移動します。
- インストール方法の選択画面に移動したら、以下のような「Ubuntu Server をインストール」を選択し、 Enterキーを押下します。
押下すると「Select a language」の画面に移動します。
- 「Select a language」の画面に移動したら、「はい」を選択し、Enterキーを押下します。
押下すると「場所の選択」の画面に移動します。
- 「場所の選択」画面に移動したら、「日本」を選択し、Enterキーを押下します。
押下すると「キーボードが由来する国」画面に移動します。
- 「キーボードの設定」画面に移動したら、「Japanese」を選択し、Enterキーを押下します。
押下すると「キーボードのレイアウト」画面に移動します。
- 「キーボードのレイアウト」画面に移動したら、「Japanese -Japanese(OADG 109A)」を選択し、Enterキーを押下します。
押下すると「ネットワークの設定」画面に移動します。
- 「ネットワークの設定」画面に移動したら、ホスト名を入力して(ここでは、ホスト名を「ubuntu」としています。)、「続ける」を選択し、Enterキーを押下します。
押下すると「新しいユーザの本名(フルネーム)」画面に移動します。
- 「新しいユーザの本名(フルネーム)」の画面に移動したら、自分の名前を入力して(ここでは、自分の名前を「masoo」としています。)、「続ける」を選択し、Enterキーを押下します。
押下すると「あなたのアカウントのユーザ名」画面に移動します。
- 「あなたのアカウントのユーザ名」画面に移動したら、アカウントユーザ名を入力して(ここでは、アカウントユーザ名を「masoo」としています。)、「続ける」を選択し、Enterキーを押下します。
押下すると「新しいユーザのパスワードを選んでください」画面に移動します。
- 「新しいユーザのパスワードを選んでください」画面に移動したら、パスワードを入力して、「続ける」を選択し、Enterキーを押下します。
押下すると「確認のため、再度パスワードを入力してください」画面に移動します。
- 「確認のため、再度パスワードを入力してください」画面に移動したら、再度パスワードを入力して、「続ける」を選択し、Enterキーを押下します。
押下すると「ホームディレクトリを暗号化しますか?」画面に移動します。
- 「ホームディレクトリを暗号化しますか?」画面に移動したら、「いいえ」を選択し、Enterキーを押下します。
押下すると「時間の設定」画面に移動します。
- 「時間の設定」画面に移動したら、「your time zone is Asia/Tokyo」と表示されているのを確認し、「はい」を選択し、Enterキーを押下します。
押下すると「ディスクのパーティショニング」画面に移動します。
- 「ディスクのパーティショニング」画面に移動したら、「ガイド-ディスク全体を使い、LVMをセットアップする」を選択し、Enterキーを押下します。
押下すると「パーティショニングするディスクの選択」画面に移動します。
- 「パーティショニングするディスクの選択」画面に移動したら、表示されているディスクを選択し、(環境によってここは異なってくるはずです。)Enterキーを押下します。
押下すると「ディスクの変更を書き込み、LVMを設定しますか?」画面に移動します。
- 「ディスクの変更を書き込み、LVMを設定しますか?」画面に移動したら、「はい」を選択し、Enterキーを押下します。
押下すると「ガイドによるパーティショニングを利用するボリューム」画面へ移動します。
- 「ガイドによるパーティショニングを利用するボリューム」画面へ移動したら、「続ける」を選択し、Enterキーを押下します。
押下すると「ディスクに変更を書き込みますか?」画面に移動します。
- 「ディスクに変更を書き込みますか?」画面へ移動したら、「はい」を選択し、Enterキーを押下します。
押下すると基本パッケージのインストールが開始され、最終的に「パッケージマネージャーの設定」画面に移動します。
- 「パッケージマネージャーの設定」画面に移動したら、何も入力せずに「続ける」を選択し、(インターネット接続にプロキシを経由している環境では、ここに情報を入力しましょう。)Enterキーを押下します。
押下すると「このシステムのアップグレードをどのように管理しますか?」画面へ移動します。
- 「このシステムのアップグレードをどのように管理しますか?」画面へ移動したら、「自動的にアップデートしない」を選択し、(「セキュリティアップデートを自動的にインストールする」を選んでもいいでしょう。)Enterキーを押下します。
押下すると「ソフトウェアの選択」画面へ移動します。
- 「ソフトウェアの選択」画面へ移動したら、インストールするソフトウェアを選択します。
開発サーバーとして使用する予定なので、「OpenSSH server」を選択し、「続ける」へ移動してEnterキーを押下します。
押下すると「ハードディスクへのGRUBブードローダのインストール」画面へ移動します。
- 「ハードディスクへのGRUBブードローダのインストール」画面へ移動したら、「はい」を選択し、Enterキーを押下します。
押下すると「インストールの完了」画面に移動します。
- 「インストールの完了」画面に移動したら、「続ける」を選択し、Enterキーを押下します。
押下すると再起動されインストールが完了します。
以上です。
過去の同様の記事:Ubuntu Server 14.04 インストールログ
2015年6月1日
2015年5月31日
2015年5月30日
2015年5月29日
2015年5月28日
2015年5月27日
2015年5月26日
2015年5月25日
2015年5月24日
2015年5月23日
2015年5月22日
2015年5月21日
2015年5月20日
2015年5月19日
2015年5月18日
2015年5月17日
2015年5月16日
2015年5月15日
2015年5月14日
2015年5月13日
2015年5月12日
2015年5月11日
2015年5月10日
2015年5月9日
2015年5月8日
2015年5月7日
2015年5月6日
2015年5月5日
2015年5月4日
2015年5月3日
2015年5月2日
2015年5月1日
2015年4月30日
2015年4月29日
2015年4月28日
2015年4月27日
2015年4月26日
2015年4月25日
2015年4月24日
2015年4月23日
2015年4月22日
2015年4月21日
2015年4月20日
2015年4月19日
2015年4月18日
2015年4月17日
2015年4月16日
2015年4月15日
Heroku Postgres Databases のアップグレード方法
ここに記載している方法は、 2015/4/15 現在の方法です。
Herokuは適宜アップグレードされているので、データベースの移行も変更になる可能性があるので、公式ドキュメントはしっかりみましょう。
Heroku で Postgres Databases をデータベースとして使用しているシステムを作成しているのですが、もうすぐ容量がいっぱいになるよとメールの通知がきました。
それは困るので、メールに記載されているURLにアクセスし、確認しました。
https://devcenter.heroku.com/articles/upgrading-heroku-postgres-databases#upgrade-with-pgbackups-copy-default
さらに、他にも
http://qiita.com/shu_0115/items/3242b30954251c5803c4
も閲覧して、データベースの移行方法を調査しました。
作成した作業は以下の通り。
HEROKU_POSTGRESQL_COLORは、実際に定義されていた環境変数ではなく、Heroku Postgres アドオン追加時にCOLORの部分が違った環境が設定されるので、環境に合わせてください。
## メンテナンスモードに移行
# heroku maintenance:on --app herokuapp
## メンテナンスモードの確認
# heroku maintenance --app herokuapp
## データベースのバックアップ
# heroku pgbackups:capture --expire --app herokuapp
## バックアップの確認
# heroku pgbackups --app herokuapp
## データベースの移行
# heroku pg:copy DATABASE_URL HEROKU_POSTGRESQL_COLOR --app herokuapp
## デフォルトデータベースの変更
# heroku pg:promote HEROKU_POSTGRESQL_COLOR --app herokuapp
# 再起動
# heroku restart --app herokuapp
## メンテナンスモードの終了
# heroku maintenance:off --app herokuapp
## その確認確認
# heroku maintenance --app herokuapp
また、本番環境でいきなりテストは怖かったので、テスト環境を準備できるのなら、
無料のプラン Hobby Dev が複数 Heroku に追加できるので、それでテストができます。
2015年4月14日
2015年4月13日
2015年4月12日
2015年4月11日
2015年4月10日
2015年4月9日
2015年4月8日
2015年4月7日
2015年4月6日
2015年4月5日
Spree のデモサイトのインストールメモ
Spree をインストールしてみたので、メモ。
注意として、デモサイトとしてインストールしたので、
注意として、デモサイトとしてインストールしたので、
- 日本語化してない
- デモ用のデータが入っている
という感じです。
- CentOS minimal のインストールを実施
下記を参考にしてインストールしてみてください。
参考:CentOS 6.5 x86_64 minimal インストールログ
参考:CentOS 6.5 minimal を vagrant 風にする手順 - rails をインストールするためのパッケージをインストール
screen, zsh, git, gcc, gcc-c++, openssl-devel, libffi-devel, readline-devel, sqlite-devel - rbenv のインストール
- Bundlerのインストール
gem install bundler - iptable の設定
- epel インストール
- nodejs の追加
- nokogiri の追加
- ImageMagick のインストール
sudo yum install ImageMagick ImageMagick-devel - MySQL をインストール
sqlite3 で spree が動かなかったので、MySQLで実施してみる。Postgres でもいいと思う。 - spree のインストール
https://github.com/spree/spreeを参考にインストール
$ gem install rails -v 4.2.1
# devise gem の追加
# Database を mysql2 に変更する設定の追加
$ gem install spree
$ rails new my_store
$ spree install my_store
$ cd my_store
$ bundle exec rake railties:install:migrations
$ bundle exec rake db:migrate
$ bundle exec rake db:seed
$ bundle exec rake spree_sample:load - "rails s -b 0.0.0.0" で起動
2015年4月4日
2015年4月3日
2015年4月2日
2015年4月1日
2015年3月31日
2015年3月30日
2015年3月29日
2015年3月28日
2015年3月27日
2015年3月26日
2015年3月25日
2015年3月24日
2015年3月23日
2015年3月22日
2015年3月21日
2015年3月20日
2015年3月19日
2015年3月18日
2015年3月17日
2015年3月16日
2015年3月15日
2015年3月14日
2015年3月13日
パスワードを安全に届けたい
はてブで少し話題になっているこの記事について
添付ファイルにパスワードをかけ、別メールで送る無意味な行為について
パスワードをメールで送る事を何とかしたいと思い、システムを作成しました。
それが、passend です。
https://github.com/masoo/passend
相手は最初にアカウントを取っていなくても、
メッセージのURLを受け取った後にでも、アカウント登録してメッセージが見れます。
パスワードのメッセージに、閲覧権限のメールアドレスを与えるという形をとっているので、
メッセージを作成されてから、相手がアカウントを取得しても見れるようになっています。
パスワードを送るユーザーがまずアカウントを作ります。
サインアップボタンを押して、
添付ファイルにパスワードをかけ、別メールで送る無意味な行為について
パスワードをメールで送る事を何とかしたいと思い、システムを作成しました。
それが、passend です。
https://github.com/masoo/passend
概要
これはメールでパスワードを送らずに、システム上で見れるようにします。相手は最初にアカウントを取っていなくても、
メッセージのURLを受け取った後にでも、アカウント登録してメッセージが見れます。
パスワードのメッセージに、閲覧権限のメールアドレスを与えるという形をとっているので、
メッセージを作成されてから、相手がアカウントを取得しても見れるようになっています。
使い方
パスワードを送るユーザーがまずアカウントを作ります。
サインアップボタンを押して、
メールアドレスとパスワードを入力し、サインアップボタンを押します。
メールが送られてくるので、認証URLにアクセスし、登録完了です。
続いてログインすると、以下のようなページに行きます。
「New Message」をクリックすると、パスワードを入力できます。
メッセージには、伝えたいパスワードを、 「Email List」には、カンマ区切りで見てほしいメールアドレスを入力しましょう。
入力したら、「Create Message」を押しましょう
これで、メッセージとその見る権限のメールアドレスが登録されました。
この表示されているURLを相手に送りましょう。
そして、このメッセージのURLを受け取った人が、
このメッセージ見るには、送られたメールの人がサインアップしましょう。
すると、このメッセージが表示されます。
また、Inbox には、自分あてのメッセージが全て集められています。
パスワードを安全に届けたい
なんとかパスワードを安全に届けたく、かつ専門知識がいらないようなシステムを作りたくて
この仕組みを考えました。
このシステムのポイントは、送りたい人のメールアドレスを登録する前にメッセージを作れる点です。メールアドレスの存在の確認は、実際にアカウントを登録してからできるというのが、いい点です。
openshift にこれを稼働させているので、試してみてください。
次のアイデアは
メールでは、パスワードを送り届ける方法は考えられたのですが、
SNSのアカウントからパスワードを送りたいと考えています。
でも、実現できていないのは、SNSのアカウントのユニークなキーが分からないので、
アカウントを登録する前にメッセージが送れないため頓挫しています。
アイデアが思いついたらバージョンアップしようと思います。
それとは別に Rails のバージョンアップにも追いついていこうと思っています。
良かったら応援コメントをいただけたら励みになるのでよろしくお願いいたします。
2015年3月12日
2015年3月11日
2015年3月10日
2015年3月9日
月刊情報セキュリティ事故ログ2015年1月を出版しました。
2015年1月に発生し公表されている情報セキュリティ事故の概要と情報源を記載した
月刊情報セキュリティ事故ログ 2015年1月 を KDP より出版しました。
を KDP より出版しました。
月刊情報セキュリティ事故ログ 2015年1月
事件の経緯や事故の内容は、報道で紹介されたりもしますが、当事者が具体的に説明しているものへのアクセス手段が多くありません。
そこで、この情報セキュリティ事故ログでは、当事者のプレスリリースへのURLを記載し、また、URLのリソースが消されてしまった場合のために、事故の概要をまとめたものです。
そこで、この情報セキュリティ事故ログでは、当事者のプレスリリースへのURLを記載し、また、URLのリソースが消されてしまった場合のために、事故の概要をまとめたものです。
概要には、続報があった場合は、追記したり、今後の対応策等が書かれているものは、まとめています。
本書は、それ以上でもそれ以下でもないため、ご購入の前には、ぜひ試し読みをしてご確認ください。
2015年3月8日
2015年3月7日
2015年3月6日
2015年3月5日
2015年3月4日
2015年3月3日
2015年3月2日
2015年3月1日
仕事用のクラウドソーシングツールをバージョンアップした。
自己満足ですが、案件管理のツールをバージョンしました。
bootstrap で material design を実現するデザインを適応しました。
http://fezvrasta.github.io/bootstrap-material-design/
また、「Scrape」ボタンを押すと、あらかたのクラウドソーシングサイトからスクレイピングして勝手に案件を追加してくれます。
「アーカイブ」ボタンを押すと、案件をクローズして、ソート順が一番最下位になるようにしているので、クラウドソーシングのサイトの案件で自分で合うものだけをまとめる事ができるようになっています。
レスポンシブデザインになっているので、スマートフォンでも、それなりに見れるようになってます。
これで外出先でも案件調査が簡単になります。
たのしい。
bootstrap で material design を実現するデザインを適応しました。
http://fezvrasta.github.io/bootstrap-material-design/
また、「Scrape」ボタンを押すと、あらかたのクラウドソーシングサイトからスクレイピングして勝手に案件を追加してくれます。
「アーカイブ」ボタンを押すと、案件をクローズして、ソート順が一番最下位になるようにしているので、クラウドソーシングのサイトの案件で自分で合うものだけをまとめる事ができるようになっています。
レスポンシブデザインになっているので、スマートフォンでも、それなりに見れるようになってます。
これで外出先でも案件調査が簡単になります。
たのしい。
2015年2月28日
2015年2月27日
2015年2月26日
2015年2月25日
2015年2月24日
2015年2月23日
2015年2月22日
2015年2月21日
2015年2月20日
2015年2月19日
2015年2月18日
Kimono を使って仕事用にクラウドソーシングのスクレイピングツールを作った
フリーランスで仕事していく中で、クラウドソーシングサイトを色々見ているのですが、
いろいろ多いので、一括してみるためのWebアプリを作りました。
作成は、Ruby on Rails と、
Kimono という スクレイピングして Web api を簡単に作れるサービスを使って作りました。
Kimono は、本当にすごくて簡単に Web api が作れます。
去年スタートアップした企業なので、ちゃんと継続するかどうかが心配な所なので、
頑張って欲しいです。
いろいろ多いので、一括してみるためのWebアプリを作りました。
作成は、Ruby on Rails と、
Kimono という スクレイピングして Web api を簡単に作れるサービスを使って作りました。
去年スタートアップした企業なので、ちゃんと継続するかどうかが心配な所なので、
頑張って欲しいです。
2015年2月17日
2015年2月16日
2015年2月15日
2015年2月14日
2015年2月13日
2015年2月12日
2015年2月11日
2015年2月10日
2015年2月9日
2015年2月8日
2015年2月7日
2015年2月6日
2015年2月5日
2015年2月4日
2015年2月3日
2015年2月2日
2015年2月1日
2015年1月31日
2015年1月30日
2015年1月29日
2015年1月28日
2015年1月27日
2015年1月26日
2015年1月25日
2015年1月24日
2015年1月23日
2015年1月22日
2015年1月21日
2015年1月20日
2015年1月19日
「中小企業情報セキュリティ指導者のご紹介」ページに掲載していただきました
JNSAの中小企業情報セキュリティ指導者のご紹介のページに掲載していただきました
http://www.jnsa.org/ikusei/seminar/2014/instructor.html#kinki
情報セキュリティの講習の依頼は随時受け付けておりますので、
お問い合わせください。
また、StreetAcademy というサイトでも、人数が集まれば、講座を開きますので、
「受けたいリストに追加する」を押していただけると、開催が早まるかと思います。
http://www.street-academy.com/myclass/3114
http://www.jnsa.org/ikusei/seminar/2014/instructor.html#kinki
情報セキュリティの講習の依頼は随時受け付けておりますので、
お問い合わせください。
また、StreetAcademy というサイトでも、人数が集まれば、講座を開きますので、
「受けたいリストに追加する」を押していただけると、開催が早まるかと思います。
http://www.street-academy.com/myclass/3114
2015年1月18日
2015年1月17日
2015年1月16日
2015年1月15日
2015年1月14日
2015年1月13日
2015年1月12日
2015年1月11日
2015年1月10日
2015年1月9日
2015年1月8日
2015年1月7日
2015年1月6日
2015年1月5日
2015年1月4日
2015年1月3日
2015年1月2日
2015年1月1日
登録:
コメント (Atom)