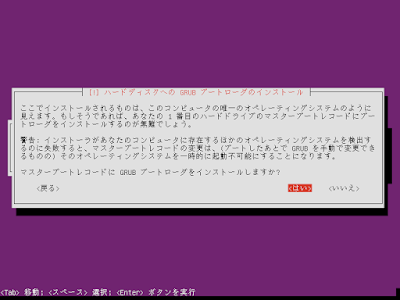blogger を使っていましたが、サイトの管理を統一したくて、 github pages を使ってWebサイトとブログを合体させました。
ブログは今後、以下のURLに移行します。
http://www.masoo.jp/blog/
良かったらそちらも見てね。
2015年6月6日
2015年6月3日
2015年6月2日
Ubuntu Server 15.04 インストールログ
Ubuntu Server 15.04 をインストールした場合の備忘録です。
インストール方法で Ubuntu Server 14.04 から変更はありません。
インストール方法で Ubuntu Server 14.04 から変更はありません。
- ディスクを入れて起動します。
以下のようなインストーラーの表示言語選択画面になるので、「日本語」を選択し、Enterキーを押下します。
押下するとインストール方法の選択画面に移動します。
- インストール方法の選択画面に移動したら、以下のような「Ubuntu Server をインストール」を選択し、 Enterキーを押下します。
押下すると「Select a language」の画面に移動します。
- 「Select a language」の画面に移動したら、「はい」を選択し、Enterキーを押下します。
押下すると「場所の選択」の画面に移動します。
- 「場所の選択」画面に移動したら、「日本」を選択し、Enterキーを押下します。
押下すると「キーボードが由来する国」画面に移動します。
- 「キーボードの設定」画面に移動したら、「Japanese」を選択し、Enterキーを押下します。
押下すると「キーボードのレイアウト」画面に移動します。
- 「キーボードのレイアウト」画面に移動したら、「Japanese -Japanese(OADG 109A)」を選択し、Enterキーを押下します。
押下すると「ネットワークの設定」画面に移動します。
- 「ネットワークの設定」画面に移動したら、ホスト名を入力して(ここでは、ホスト名を「ubuntu」としています。)、「続ける」を選択し、Enterキーを押下します。
押下すると「新しいユーザの本名(フルネーム)」画面に移動します。
- 「新しいユーザの本名(フルネーム)」の画面に移動したら、自分の名前を入力して(ここでは、自分の名前を「masoo」としています。)、「続ける」を選択し、Enterキーを押下します。
押下すると「あなたのアカウントのユーザ名」画面に移動します。
- 「あなたのアカウントのユーザ名」画面に移動したら、アカウントユーザ名を入力して(ここでは、アカウントユーザ名を「masoo」としています。)、「続ける」を選択し、Enterキーを押下します。
押下すると「新しいユーザのパスワードを選んでください」画面に移動します。
- 「新しいユーザのパスワードを選んでください」画面に移動したら、パスワードを入力して、「続ける」を選択し、Enterキーを押下します。
押下すると「確認のため、再度パスワードを入力してください」画面に移動します。
- 「確認のため、再度パスワードを入力してください」画面に移動したら、再度パスワードを入力して、「続ける」を選択し、Enterキーを押下します。
押下すると「ホームディレクトリを暗号化しますか?」画面に移動します。
- 「ホームディレクトリを暗号化しますか?」画面に移動したら、「いいえ」を選択し、Enterキーを押下します。
押下すると「時間の設定」画面に移動します。
- 「時間の設定」画面に移動したら、「your time zone is Asia/Tokyo」と表示されているのを確認し、「はい」を選択し、Enterキーを押下します。
押下すると「ディスクのパーティショニング」画面に移動します。
- 「ディスクのパーティショニング」画面に移動したら、「ガイド-ディスク全体を使い、LVMをセットアップする」を選択し、Enterキーを押下します。
押下すると「パーティショニングするディスクの選択」画面に移動します。
- 「パーティショニングするディスクの選択」画面に移動したら、表示されているディスクを選択し、(環境によってここは異なってくるはずです。)Enterキーを押下します。
押下すると「ディスクの変更を書き込み、LVMを設定しますか?」画面に移動します。
- 「ディスクの変更を書き込み、LVMを設定しますか?」画面に移動したら、「はい」を選択し、Enterキーを押下します。
押下すると「ガイドによるパーティショニングを利用するボリューム」画面へ移動します。
- 「ガイドによるパーティショニングを利用するボリューム」画面へ移動したら、「続ける」を選択し、Enterキーを押下します。
押下すると「ディスクに変更を書き込みますか?」画面に移動します。
- 「ディスクに変更を書き込みますか?」画面へ移動したら、「はい」を選択し、Enterキーを押下します。
押下すると基本パッケージのインストールが開始され、最終的に「パッケージマネージャーの設定」画面に移動します。
- 「パッケージマネージャーの設定」画面に移動したら、何も入力せずに「続ける」を選択し、(インターネット接続にプロキシを経由している環境では、ここに情報を入力しましょう。)Enterキーを押下します。
押下すると「このシステムのアップグレードをどのように管理しますか?」画面へ移動します。
- 「このシステムのアップグレードをどのように管理しますか?」画面へ移動したら、「自動的にアップデートしない」を選択し、(「セキュリティアップデートを自動的にインストールする」を選んでもいいでしょう。)Enterキーを押下します。
押下すると「ソフトウェアの選択」画面へ移動します。
- 「ソフトウェアの選択」画面へ移動したら、インストールするソフトウェアを選択します。
開発サーバーとして使用する予定なので、「OpenSSH server」を選択し、「続ける」へ移動してEnterキーを押下します。
押下すると「ハードディスクへのGRUBブードローダのインストール」画面へ移動します。
- 「ハードディスクへのGRUBブードローダのインストール」画面へ移動したら、「はい」を選択し、Enterキーを押下します。
押下すると「インストールの完了」画面に移動します。
- 「インストールの完了」画面に移動したら、「続ける」を選択し、Enterキーを押下します。
押下すると再起動されインストールが完了します。
以上です。
過去の同様の記事:Ubuntu Server 14.04 インストールログ
2015年6月1日
登録:
コメント (Atom)